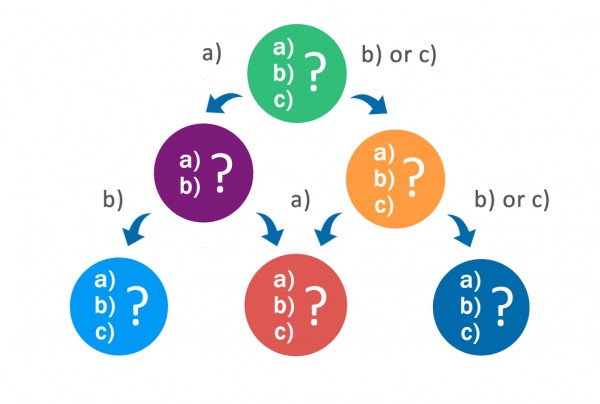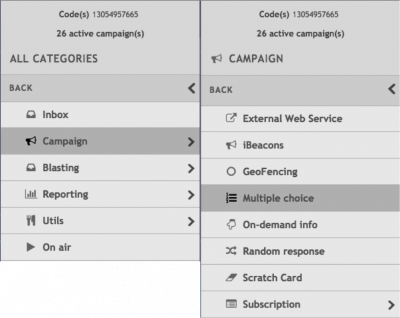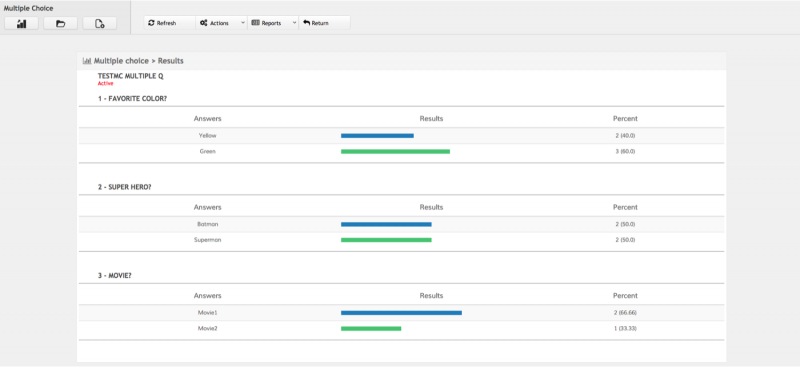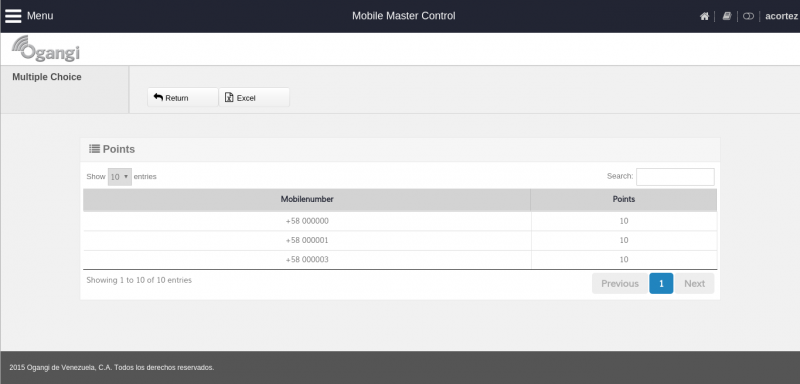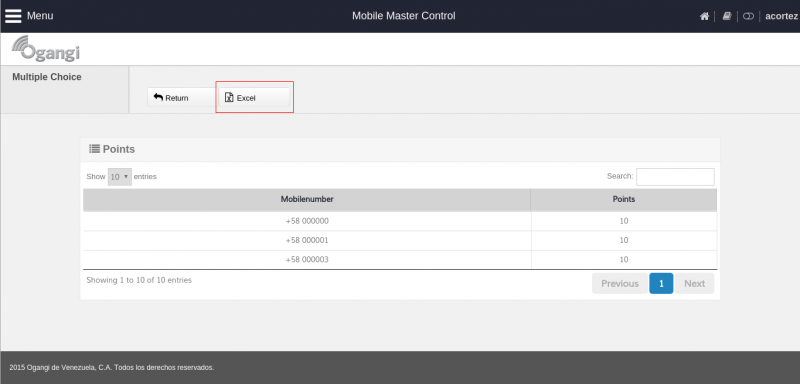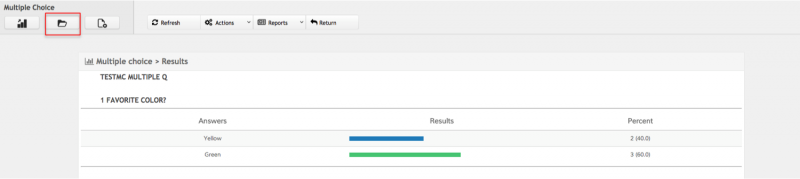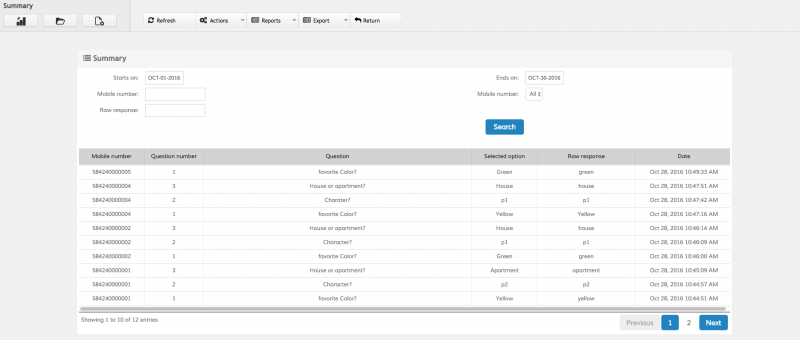Multiple Choice
The following are few examples of campaign that follow the Multiple Choice format:
- Poll or Survey: Users are presented with one or more questions, and asked to select the best possible answer from a list of options presented. There are no right or wrong answers.
- Voting: Typically only one question, the user is asked to select (vote) one of the options listed. There is no right or wrong option, the tally of all answers will determine the most popular answer, the second most popular answer, and so forth.
- Contest or Trivia: Users are presented with one or more questions, and asked to select from a list of options the one they deem correct. There is one correct answer, and the rest are automatically tallied as wrong. Points (a form of prize or recognition) can be assigned to each correct answer.
All those campaign formats are covered by the Multiple Choice option in the Campaign Manager. To access the Multiple Choice feature in the Campaign Manager open the Main Menu, select Campaigns and then Multiple Choice:
There you will see your active Multiple Choice campaigns and a short statistical breakdown of all the options:
New Campaign
To create a new Multiple Choice campaign click on New Multiple Choice Campaign:
You will see the New Multiple Choice Campaign screen:
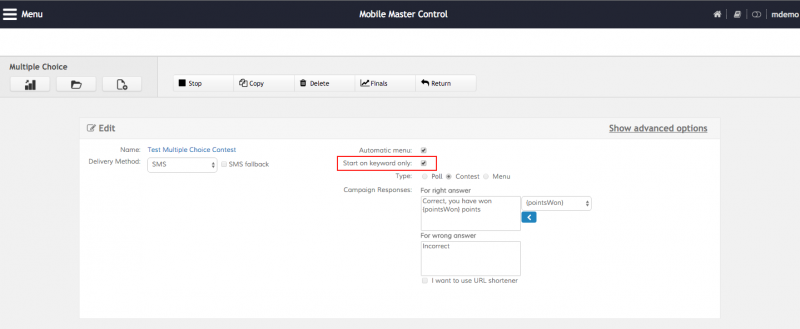
Fill in requested information. If you want the interaction to be triggered only when the keyword is sent by the user, please check Start on Keyword only box, this means that if this option is checked, the campaign will be activated if and only if the keyword is sent in the message, otherwise -unchecked- the top priority campaign available will get the message and start the interaction.
Keep in mind that if you plan to have active more than one multiple choice you need to use at least one keyword per multiple choice and also need to mark the option Start on keyword only: at the multiple choice creation/edit page
Points
In case the Multiple Choice is a Contest you can see the points user have scored so far in a table called Points, accessible trough the icon POINTS shown here:
You will see a Table with the Mobile Numbers who has played and the score they have gotten so far:
You can export all the data by clicking on the Excel Icon shown here:
Summary or Statistics
You can see all user interactions in a campaign. To see it, in the Multiple choice interface click on Open
Finally click on Summary over your campaign.
In the table you can see the interactions for the last month, you can select another dates or select some filters to do the search, this filter are: Mobile Number, Question Number or Raw Response